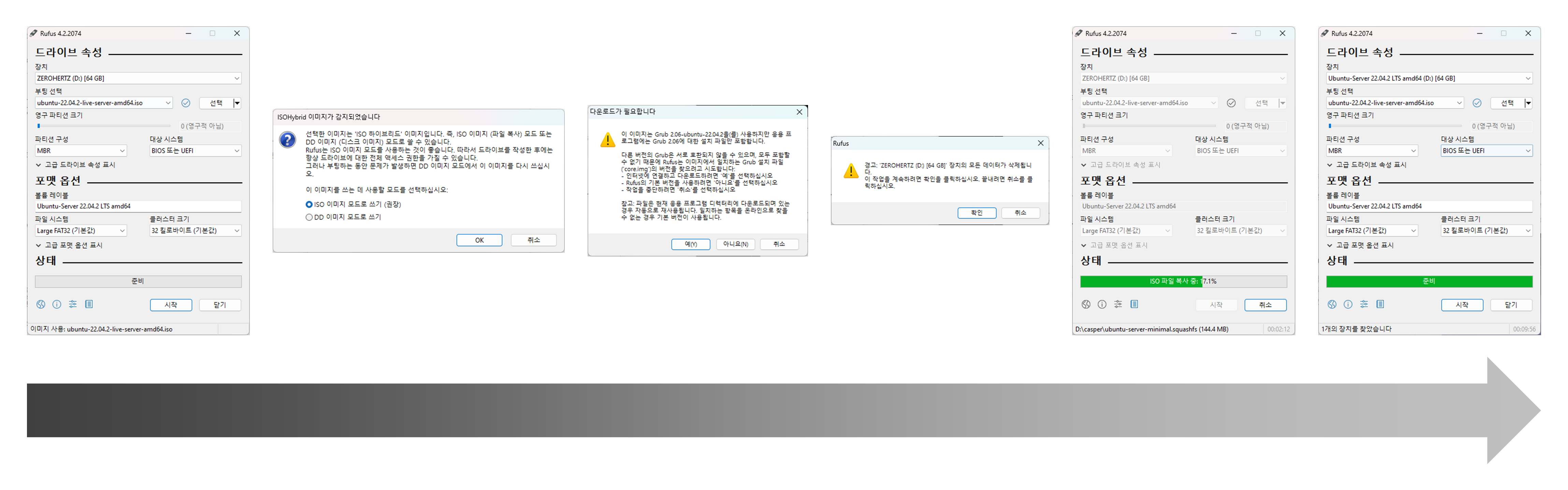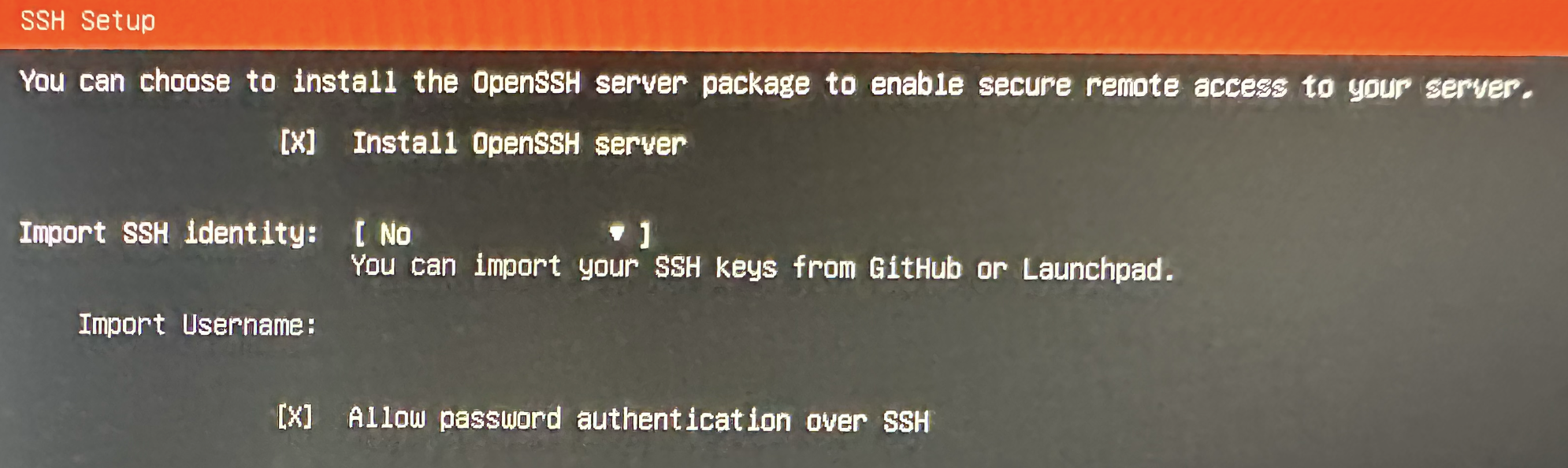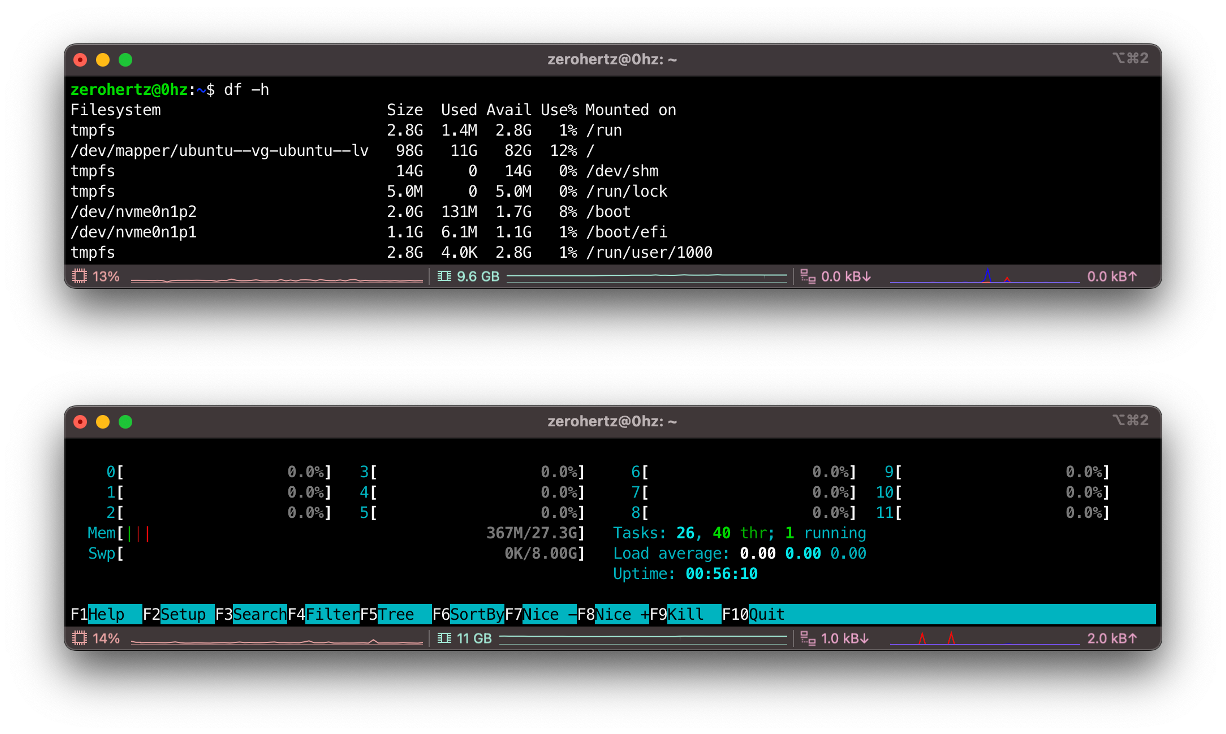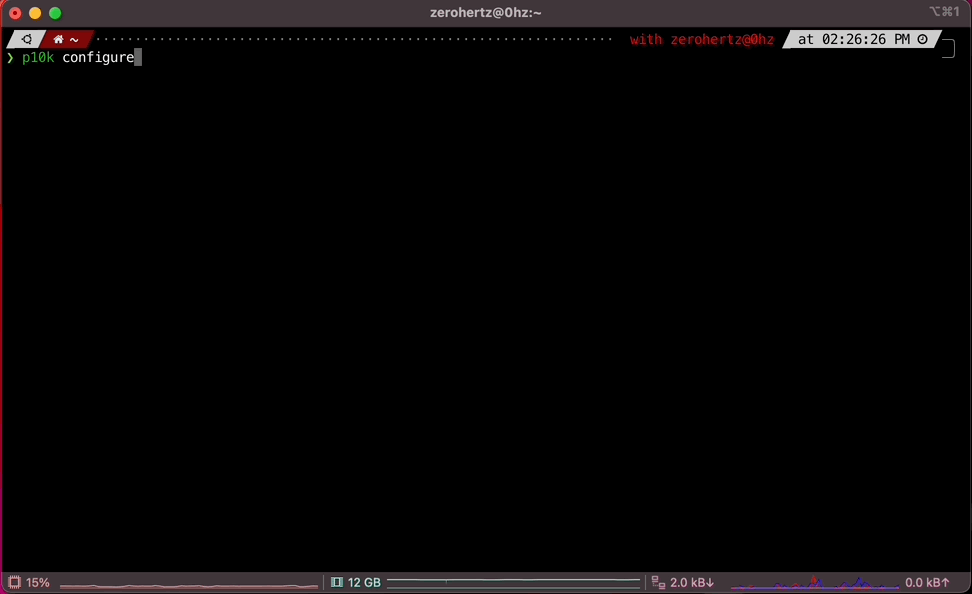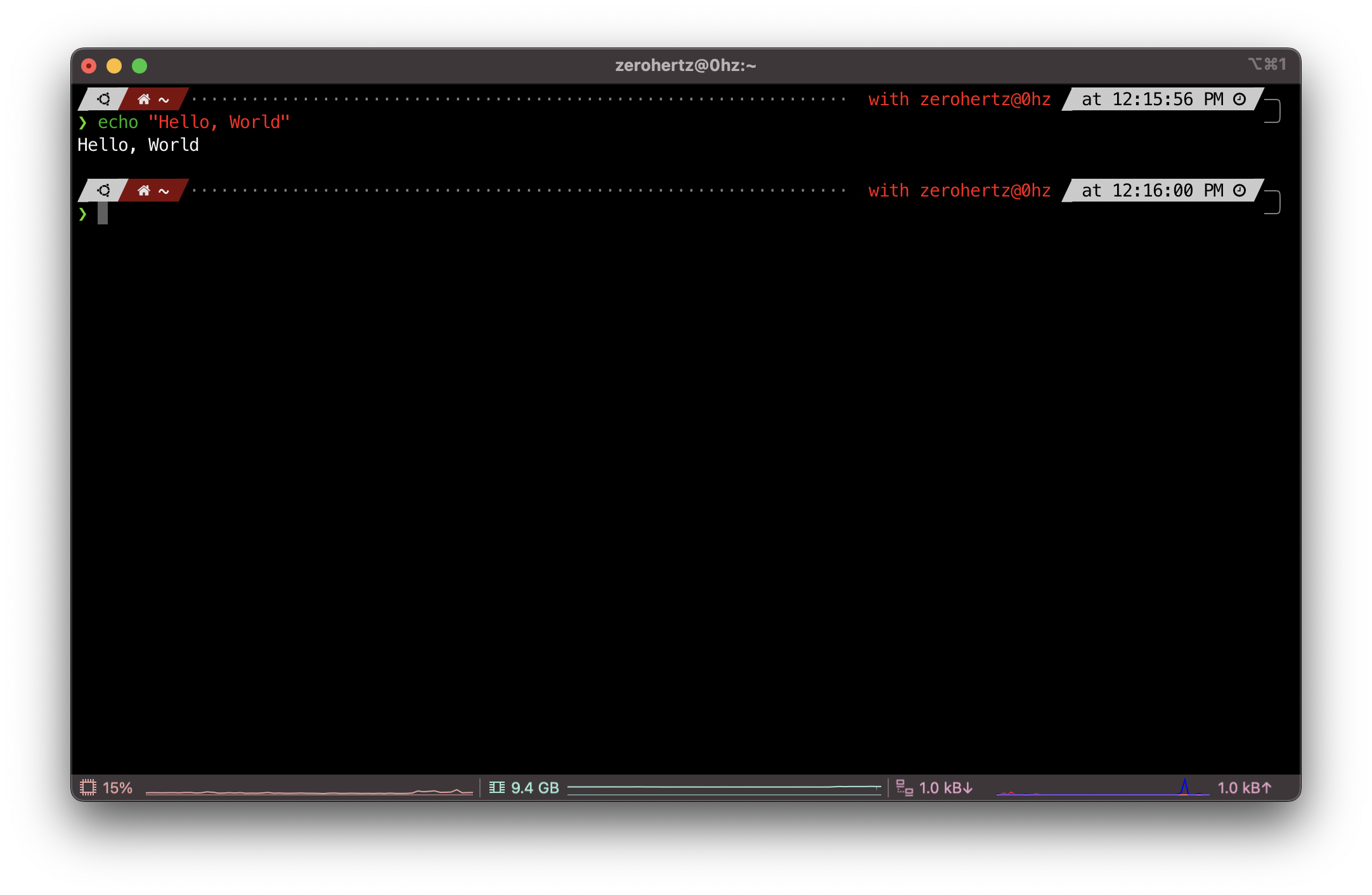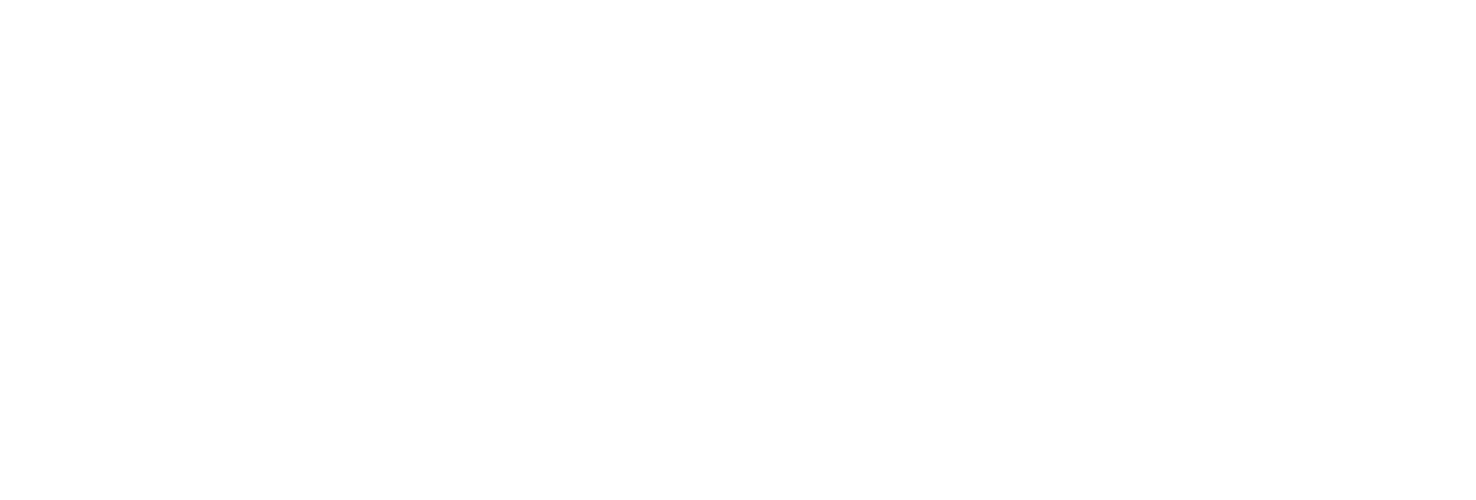Introduction 이 영상 을 보며 뽐뿌가 온 나머지,,, 홈 서버로 사용하기 위해 아래와 같은 스펙으로 주문했다!!!
Type
Link
Price
Case
ASRock DeskMini X300 120W 215,000원
CPU
AMD Ryzen 5 5600G + Thermal grease166,500원
Fan
Noctua NH-L9a-AM4 75,990원
RAM
SAMSUNG Notebook DDR4 16GB PC4-25600 $\times$ 277,860원
SSD
SK Hynix GOLD P31 NVMe SSD M.2 NVMe 1TB 87,500원
총 622,850원으로 구성할 수 있었다.
조립기
먼저 본체 후면에 존재하는 4개의 나사를 풀어 위 사진과 같이 메인보드를 꺼낸다.
CPU를 방향에 맞게 조립한다.
RAM, SSD를 조립하고 쿨러를 장착하기 전에 thermal grease를 도포한다.
완성이다.
구축기 Ubuntu Setup 여기 에서 다운로드 받은 이미지를 rufus 로 아래와 같이 booting USB를 만들면 된다.
그리고 USB를 연결하고 부팅한 뒤 기본 설정을 진행하는데, 아래와 같이 OpenSSH 패키지를 함께 설치한다.
이후 추가적인 설정을 마치고 재부팅하면 모든 설치가 완료된다.df -h와 htop을 실행하여 확인해본다.
SSD, CPU, RAM 모두 잘 장착됐다!는 SSD 파티션이 놀고있다.
1 2 3 4 5 6 7 8 9 10 11 12 13 14 15 16 17 18 19 20 21 22 23 24 25 26 27 28 29 30 31 32 33 34 35 36 37 38 39 40 41 42 43 44 45 46 47 48 49 50 51 $ df -hTFilesystem Type Size Used Avail Use% Mounted on tmpfs tmpfs 2.8G 1.4M 2.8G 1% /run /dev/mapper/ubuntu--vg-ubuntu--lv ext4 98G 12G 82G 13% / tmpfs tmpfs 14G 0 14G 0% /dev/shm tmpfs tmpfs 5.0M 0 5.0M 0% /run/lock /dev/nvme0n1p2 ext4 2.0G 131M 1.7G 8% /boot /dev/nvme0n1p1 vfat 1.1G 6.1M 1.1G 1% /boot/efi tmpfs tmpfs 2.8G 4.0K 2.8G 1% /run/user/1000 $ lsblk NAME MAJ:MIN RM SIZE RO TYPE MOUNTPOINTS loop0 7:0 0 63.3M 1 loop /snap/core20/1822 loop1 7:1 0 63.4M 1 loop /snap/core20/1974 loop2 7:2 0 111.9M 1 loop /snap/lxd/24322 loop3 7:3 0 49.8M 1 loop /snap/snapd/18357 loop4 7:4 0 53.3M 1 loop /snap/snapd/19457 nvme0n1 259:0 0 931.5G 0 disk ├─nvme0n1p1 259:1 0 1G 0 part /boot/efi ├─nvme0n1p2 259:2 0 2G 0 part /boot └─nvme0n1p3 259:3 0 928.5G 0 part └─ubuntu--vg-ubuntu--lv 253:0 0 100G 0 lvm / $ sudo lvscan ACTIVE '/dev/ubuntu-vg/ubuntu-lv' [100.00 GiB] inherit $ sudo lvextend -l +100%FREE -n /dev/ubuntu-vg/ubuntu-lv$ lsblk NAME MAJ:MIN RM SIZE RO TYPE MOUNTPOINTS loop0 7:0 0 63.3M 1 loop /snap/core20/1822 loop1 7:1 0 63.4M 1 loop /snap/core20/1974 loop2 7:2 0 111.9M 1 loop /snap/lxd/24322 loop3 7:3 0 49.8M 1 loop /snap/snapd/18357 loop4 7:4 0 53.3M 1 loop /snap/snapd/19457 nvme0n1 259:0 0 931.5G 0 disk ├─nvme0n1p1 259:1 0 1G 0 part /boot/efi ├─nvme0n1p2 259:2 0 2G 0 part /boot └─nvme0n1p3 259:3 0 928.5G 0 part └─ubuntu--vg-ubuntu--lv 253:0 0 928.5G 0 lvm / $ sudo resize2fs /dev/ubuntu-vg/ubuntu-lv$ df -hTFilesystem Type Size Used Avail Use% Mounted on tmpfs tmpfs 2.8G 1.4M 2.8G 1% /run /dev/mapper/ubuntu--vg-ubuntu--lv ext4 914G 12G 864G 2% / tmpfs tmpfs 14G 0 14G 0% /dev/shm tmpfs tmpfs 5.0M 0 5.0M 0% /run/lock /dev/nvme0n1p2 ext4 2.0G 131M 1.7G 8% /boot /dev/nvme0n1p1 vfat 1.1G 6.1M 1.1G 1% /boot/efi tmpfs tmpfs 2.8G 4.0K 2.8G 1% /run/user/1000 $ sh sh/storage.sh 전체 용량: 935.367 GB 사용 용량: 11.3012 GB 남은 용량: 885.777 GB 1.20820589851244350758 %
마지막에 사용된 storage.sh는 아래와 같다.
sh/storage.sh 1 2 3 4 5 6 7 8 df -P | grep -v ^Filesystem | awk '{sum += $2} END { print "전체 용량:\t" sum/1024/1024 " GB" }' df -P | grep -v ^Filesystem | awk '{sum += $3} END { print "사용 용량:\t" sum/1024/1024 " GB" }' df -P | grep -v ^Filesystem | awk '{sum += $4} END { print "남은 용량:\t" sum/1024/1024 " GB" }' DISK_TOTAL=`df -P | grep -v ^Filesystem | awk '{sum += $2} END { print sum; }' ` DISK_USED=`df -P | grep -v ^Filesystem | awk '{sum += $3} END { print sum; }' ` DISK_PER=`echo "100*$DISK_USED /$DISK_TOTAL " | bc -l` echo "$DISK_PER %"
로그를 확인할 때 헷갈릴 수 있으니 아래와 같이 서버의 시간을 변경한다.
1 2 $ sudo timedatectl set-timezone Asia/Seoul$ timedatectl
업데이트를 하고 재부팅을 한번 해준다.
1 2 3 $ sudo apt-get update$ sudo apt-get upgrade$ sudo reboot
SSH Setup 외부에서 사용할 수 있게 port forwarding을 할 예정인데, 혹시 모를 의문의 중국 해커를 위해 방화벽을 세워보자!
1 2 3 4 5 6 $ sudo vi /etc/ssh/sshd_config... Include /etc/ssh/sshd_config.d/*.conf Port ${SSH_Port} ...
이렇게 파일을 변경하고 service ssh restart를 실행하면 적용된다.
UFW (Uncomplicated Firewall)
UFW: 리눅스 시스템에서 간단하게 방화벽을 설정하고 관리할 수 있는 도구
1 2 3 4 5 6 7 8 9 10 11 12 13 14 15 16 17 18 19 20 21 22 23 24 25 26 27 28 $ sudo apt-get install ufw$ sudo ufw status verbose Status: inactive # 아직 실행을 하지 않아 비활성화 상태 $ sudo ufw default deny incomingDefault incoming policy changed to 'deny' (be sure to update your rules accordingly) $ sudo ufw default allow outgoingDefault outgoing policy changed to 'allow' (be sure to update your rules accordingly) $ sudo ufw allow ${SSH_Port} Rules updated Rules updated (v6) $ sudo ufw allow from ${Client_IP} Rules updated $ sudo ufw enable Command may disrupt existing ssh connections. Proceed with operation (y|n)? y Firewall is active and enabled on system startup $ sudo ufw status verboseStatus: active Logging: on (low) Default: deny (incoming), allow (outgoing), disabled (routed) New profiles: skip To Action From -- ------ ---- $ {SSH_Port} ALLOW IN Anywhere Anywhere ALLOW IN ${Client_IP} $ {SSH_Port} (v6) ALLOW IN Anywhere (v6)
Command
Mean
sudo ufw enableUFW 활성화 및 부팅 시 자동 시작 설정
sudo ufw disableUFW 비활성화
sudo ufw status현재 방화벽 상태 표시
sudo ufw allow특정 포트나 서비스 허용
sudo ufw deny특정 포트나 서비스 차단
sudo ufw delete규칙 삭제
sudo ufw reset방화벽 설정 초기화
sudo ufw reload설정 재로드
sudo ufw default기본 정책 설정
sudo ufw logging로그 기록 설정
sudo ufw app list사용 가능한 응용 프로그램 리스트 표시
sudo ufw app allow특정 응용 프로그램 허용
sudo ufw app deny특정 응용 프로그램 차단
sudo ufw limit연결 제한 설정 (예: sudo ufw limit ssh/tcp)
Fail2Ban
Fail2Ban: 불법적인 로그인 시도와 같은 악의적인 행위로부터 시스템을 보호하기 위해 사용되는 오픈 소스 소프트웨어로 주로 리눅스와 유닉스 시스템에서 사용되며, 불법적인 활동을 탐지하고 이를 차단하여 시스템의 보안 강화
로그 모니터링
로그 파일을 모니터링하여 시스템에 대한 악성 행위 감지
SSH 로그인 시도 실패, 웹 서버의 404 에러 등 모니터링
악의적 행위 탐지
설정된 규칙에 따라서 로그 파일을 분석하여 여러 악의적 행위 식별
로그인 실패, 대량의 접속 시도, 금지된 페이지 액세스 등
임시 차단
악성 행위를 감지 시 해당 IP 주소 일시적 차단
다양한 서비스 지원
서비스별로 설정 파일을 통해 각각의 동작 조정
SSH, Apache, Nginx 등 여러 서비스 보호 가능
유연한 설정
설정 파일을 사용하여 규칙, 차단 시간, 차단 임계치 등 조정
1 2 3 4 5 6 7 8 9 10 11 12 13 14 15 16 17 18 19 20 21 22 $ sudo apt-get install fail2ban$ sudo service fail2ban status○ fail2ban.service - Fail2Ban Service Loaded: loaded (/lib/systemd/system/fail2ban.service; disabled; vendor preset: enabled) Active: inactive (dead) Docs: man:fail2ban(1) $ sudo systemctl enable fail2ban$ sudo systemctl start fail2ban$ sudo service fail2ban status● fail2ban.service - Fail2Ban Service Loaded: loaded (/lib/systemd/system/fail2ban.service; enabled; vendor preset: enabled) Active: active (running) since Sat 2023-08-05 19:26:30 KST; 19s ago Docs: man:fail2ban(1) Main PID: 1343 (fail2ban-server) Tasks: 5 (limit: 33386) Memory: 15.4M CPU: 96ms CGroup: /system.slice/fail2ban.service └─1343 /usr/bin/python3 /usr/bin/fail2ban-server -xf start Aug 05 19:26:30 0hz systemd[1]: Started Fail2Ban Service. Aug 05 19:26:30 0hz fail2ban-server[1343]: Server ready
설정을 변경하려면 아래와 같이 진행한다. (여기 참고!)cat /etc/fail2ban/jail.conf을 통해 설정에 대한 설명을 확인할 수 있다.
1 2 $ sudo vi /etc/fail2ban/jail.local$ service fail2ban restart
sudo fail2ban-client status sshd: 감옥 간 IP 목록 확인sudo fail2ban-client set sshd unbanip ${IP}: 특정 IP 석방sudo fail2ban-client set sshd banip ${IP}: 특정 IP 다시 감옥 보내기
Google OTP 이렇게까지 해야하나 싶지만 어떤 분은 Amazon EC2를 털려 220만원을 냈다고 한다… (무서워용 ~)
1 2 $ sudo apt-get install libpam-google-authenticator$ google-authenticator
위 명령어들을 실행하면 QR 코드가 반겨준다.Google Autheticator 에 등록하면 된다.
/etc/pam.d/sshd 1 2 ... auth required pam_google_authenticator.so
/etc/ssh/sshd_config 1 2 3 4 ... ChallengeResponseAuthentication yes KbdInteractiveAuthentication yes ...
sudo service sshd restart 수행 후 아래와 같이 사용자의 비밀번호와 OTP의 인증번호를 요구하는 것을 확인할 수 있다.
1 2 3 $ ssh ${User_Name} @${Server_IP} -p ${Port} ($ {User_Name}@${Server_IP} ) Password: ($ {User_Name}@${Server_IP} ) Verification code:
보안은 이제 그만.
Client 서버에 접속할 개인 환경에서 cat ~/.ssh/id_rsa.pub를 실행 후 출력된 공개키를 서버의 ~/.ssh/authorized_keys에 등록하고, ~/.ssh/config에 아래와 같이 파일을 변경하면 비밀번호와 OTP 없이 바로 접속할 수 있다.
1 2 3 4 5 Host ${Host_Name} HostName ${IP_or_DDNS} User ${User_Name} Port ${SSH_Port_Num} IdentityFile ~/.ssh/id_rsa
ZSH SSH로 접속하고 계속 코딩하고 싶게 만들어줄 테마를 설치하기 위해 아래 명령어들을 실행한다.
1 2 3 4 5 6 7 8 9 10 11 12 13 14 15 16 17 18 19 20 21 22 23 24 25 26 $ sudo apt install zsh$ chsh -s $(which zsh) # 재접속! This is the Z Shell configuration function for new users, zsh-newuser-install. You are seeing this message because you have no zsh startup files (the files .zshenv, .zprofile, .zshrc, .zlogin in the directory ~). This function can help you with a few settings that should make your use of the shell easier. You can: (q) Quit and do nothing. The function will be run again next time. (0) Exit, creating the file ~/.zshrc containing just a comment. That will prevent this function being run again. (1) Continue to the main menu. (2) Populate your ~/.zshrc with the configuration recommended by the system administrator and exit (you will need to edit the file by hand, if so desired). --- Type one of the keys in parentheses --- 2 /home/zerohertz/.zshrc:15: scalar parameter HISTFILE created globally in function zsh-newuser-install (eval):1: scalar parameter LS_COLORS created globally in function zsh-newuser-install
1 2 3 4 $ sh -c "$(curl -fsSL https://raw.githubusercontent.com/ohmyzsh/ohmyzsh/master/tools/install.sh) " $ git clone https://github.com/zsh-users/zsh-syntax-highlighting.git ${ZSH_CUSTOM:-~/.oh-my-zsh/custom} /plugins/zsh-syntax-highlighting $ git clone https://github.com/zsh-users/zsh-autosuggestions ${ZSH_CUSTOM:-~/.oh-my-zsh/custom} /plugins/zsh-autosuggestions $ git clone --depth=1 https://github.com/romkatv/powerlevel10k.git ${ZSH_CUSTOM:-$HOME /.oh-my-zsh/custom} /themes/powerlevel10k
~/.zshrc 1 2 3 4 5 6 7 8 9 10 ... ZSH_THEME="powerlevel10k/powerlevel10k" ... plugins=( git docker zsh-syntax-highlighting zsh-autosuggestions ) ...
이후에 아래와 같이 설정 선택을 마치면 아래와 같이 바뀐 테마를 확인할 수 있다.
다시 설정을 원할 경우 p10k configure를 실행하면 된다.settings.json을 변경하면 된다.
settings.json 1 2 3 4 5 6 7 8 9 10 11 12 13 14 15 16 17 18 19 20 21 22 23 24 25 26 { ... "workbench.colorCustomizations" : { "terminal.background" : "#000000" , "terminal.foreground" : "#FFFFFF" , "terminalCursor.background" : "#FFFFFF" , "terminalCursor.foreground" : "#FFFFFF" , "terminal.ansiBlack" : "#000000" , "terminal.ansiBlue" : "#800A0A" , "terminal.ansiBrightBlue" : "#00FFFF" , "terminal.ansiBrightCyan" : "#0000FF" , "terminal.ansiBrightGreen" : "#00FF00" , "terminal.ansiBrightMagenta" : "#FF00F0" , "terminal.ansiBrightRed" : "#FF0000" , "terminal.ansiBrightWhite" : "#F7F7F7" , "terminal.ansiBrightYellow" : "#FFFF00" , "terminal.ansiCyan" : "#00FFFF" , "terminal.ansiGreen" : "#00FF00" , "terminal.ansiMagenta" : "#FF00F0" , "terminal.ansiRed" : "#FF0000" , "terminal.ansiWhite" : "#FFFFFF" , "terminal.ansiYellow" : "#FFFF00" , ... } , ... }
Etc.
journalctl -f: 서버의 SSH 로그인 로그를 확인speedtest-cli: 서버의 인터넷 속도 측정
Hardware Info 1 2 $ sudo apt-get install lshw$ sudo lshw -html > hardware.html
위 명령어들로 생성한 hardware.html을 web browser로 출력하면 서버의 hardware 정보들을 확인할 수 있다.
lscpu: CPU 정보lsblk: Hard drive 및 partition 정보lspci: PCI bus에 연결된 장치 정보lsusb: USB bus에 연결된 장치 정보free -h: System의 memory 사용 및 여유 공간 정보
Hardware Monitoring 1 2 3 4 5 6 7 8 9 10 11 12 13 14 15 16 17 18 19 20 21 22 23 24 25 26 27 28 29 30 31 32 33 34 35 36 37 38 39 40 41 42 43 44 45 46 47 48 49 50 51 52 53 54 55 56 $ sudo apt install lm-sensors$ sudo sensors-detect$ sensors nct6793-isa-0290 Adapter: ISA adapter in0: 264.00 mV (min = +0.00 V, max = +1.74 V) in1: 1.89 V (min = +0.00 V, max = +0.00 V) ALARM in2: 3.42 V (min = +0.00 V, max = +0.00 V) ALARM in3: 3.42 V (min = +0.00 V, max = +0.00 V) ALARM in4: 248.00 mV (min = +0.00 V, max = +0.00 V) ALARM in5: 128.00 mV (min = +0.00 V, max = +0.00 V) ALARM in6: 824.00 mV (min = +0.00 V, max = +0.00 V) ALARM in7: 3.41 V (min = +0.00 V, max = +0.00 V) ALARM in8: 3.30 V (min = +0.00 V, max = +0.00 V) ALARM in9: 1.84 V (min = +0.00 V, max = +0.00 V) ALARM in10: 176.00 mV (min = +0.00 V, max = +0.00 V) ALARM in11: 128.00 mV (min = +0.00 V, max = +0.00 V) ALARM in12: 1.89 V (min = +0.00 V, max = +0.00 V) ALARM in13: 1.73 V (min = +0.00 V, max = +0.00 V) ALARM in14: 192.00 mV (min = +0.00 V, max = +0.00 V) ALARM fan1: 0 RPM (min = 0 RPM) fan2: 1363 RPM (min = 0 RPM) fan3: 0 RPM (min = 0 RPM) fan4: 0 RPM (min = 0 RPM) fan5: 0 RPM (min = 0 RPM) SYSTIN: +118.0°C (high = +0.0°C, hyst = +0.0°C) sensor = thermistor CPUTIN: +46.0°C (high = +80.0°C, hyst = +75.0°C) sensor = thermistor AUXTIN0: +35.0°C (high = +0.0°C, hyst = +0.0°C) ALARM sensor = thermistor AUXTIN1: +110.0°C sensor = thermistor AUXTIN2: +109.0°C sensor = thermistor AUXTIN3: +109.0°C sensor = thermistor SMBUSMASTER 0: +35.5°C PCH_CHIP_CPU_MAX_TEMP: +0.0°C PCH_CHIP_TEMP: +0.0°C PCH_CPU_TEMP: +0.0°C intrusion0: OK intrusion1: ALARM beep_enable: disabled nvme-pci-0100 Adapter: PCI adapter Composite: +41.9°C (low = -0.1°C, high = +82.8°C) (crit = +83.8°C) Sensor 1: +34.9°C (low = -273.1°C, high = +65261.8°C) Sensor 2: +39.9°C (low = -273.1°C, high = +65261.8°C) k10temp-pci-00c3 Adapter: PCI adapter Tctl: +35.9°C amdgpu-pci-0300 Adapter: PCI adapter vddgfx: 731.00 mV vddnb: 937.00 mV edge: +34.0°C slowPPT: 2.00 mW
k10temp-pci-00c3: CPU 온도nvme-pci-0100: SSD 온도amdgpu-pci-0300: GPU 온도
cat1 2 3 4 5 6 7 8 9 10 11 12 13 14 15 $ sudo apt install bat$ ln -s /usr/bin/batcat ~/.local/bin/bat$ cat ContinuousTraining.pyimport airflow from airflow.decorators import dag from airflow.operators.python_operator import PythonOperator ... $ bat ContinuousTraining.py ───────┬────────────────────────────────────────────────────────────────────────────────────────────────────────────────────────────────────────────────────────────────────────────────────────── │ File: ContinuousTraining.py ───────┼────────────────────────────────────────────────────────────────────────────────────────────────────────────────────────────────────────────────────────────────────────────────────────── 1 │ import airflow 2 │ from airflow.decorators import dag 3 │ from airflow.operators.python_operator import PythonOperator ...